
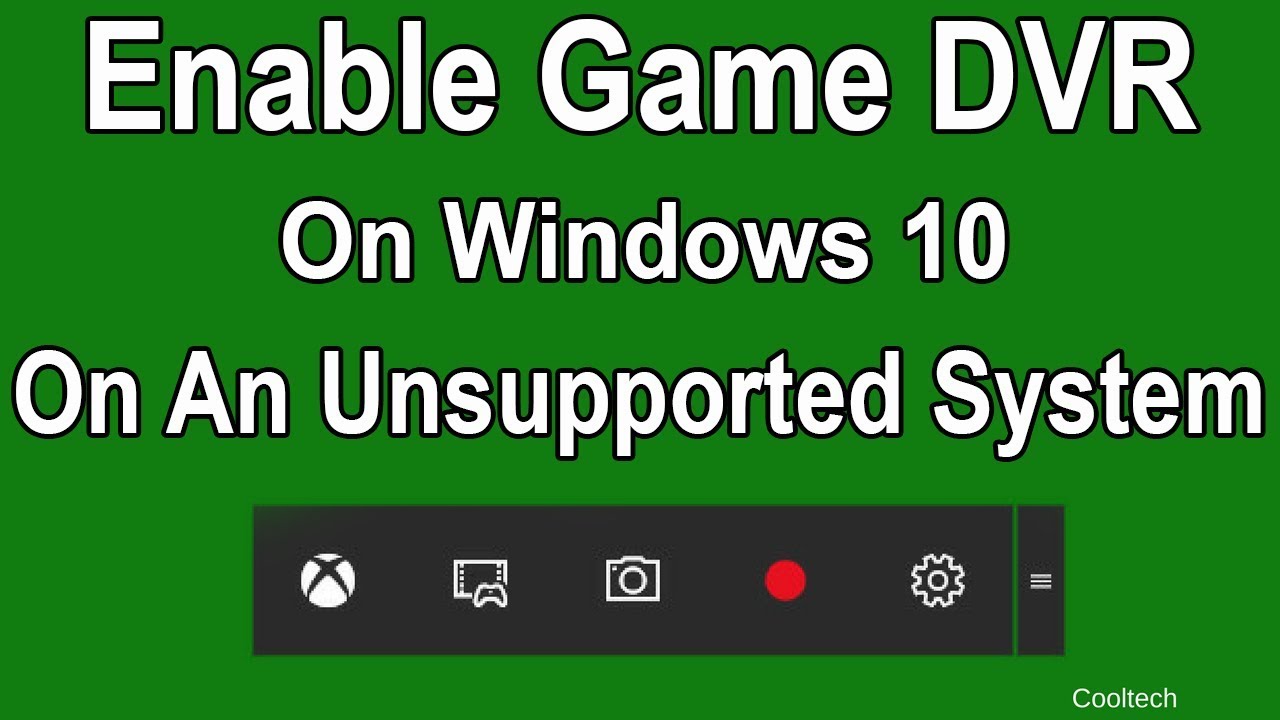
Disable the Game Bar and DVR in Windows 11 via Settings How do I disable the Game Bar in Windows 11? 1. Thereafter, click the Power and Restart Start menu buttons.Erase the current value, and then input 0 in the Value data box.Double-click the GameDVR_Enabled DWORD in the snapshot directly below.Open this key path: HKEY_CURRENT_USER\System\GameConfigStore.Then click OK to exit the Edit DWORD window.Delete 1 in the Value data box, and enter 0 to replace it.Double-click the AppCaptureEnabled DWORD to open its Edit DWORD window.Open this key path within Registry Editor: HKEY_CURRENT_USER\SOFTWARE\Microsoft\Windows\CurrentVersion\GameDVR.Select the Run as administrator option for the Registry Editor search result.Enter regedit to find the Registry Editor.Click the search tool’s taskbar button shown in the screenshot directly below.Disable Xbox Game DVR by editing the registry Then deselect the Record in background while I’m playing game checkbox.Ģ.Then click the Settings button on the right side of the Game Bar.Open the Game Bar by pressing the Windows + G hotkey.

This is how you can both disable DVR and turn off the Game Bar in Windows 11. So, users who don’t need to record anything might prefer to disable that feature. It can have a notable impact on gaming performance on some Windows 11 PCs. However, not all users appreciate Game DVR. It’s a popular feature for players who share gaming clips with friends or on YouTube.
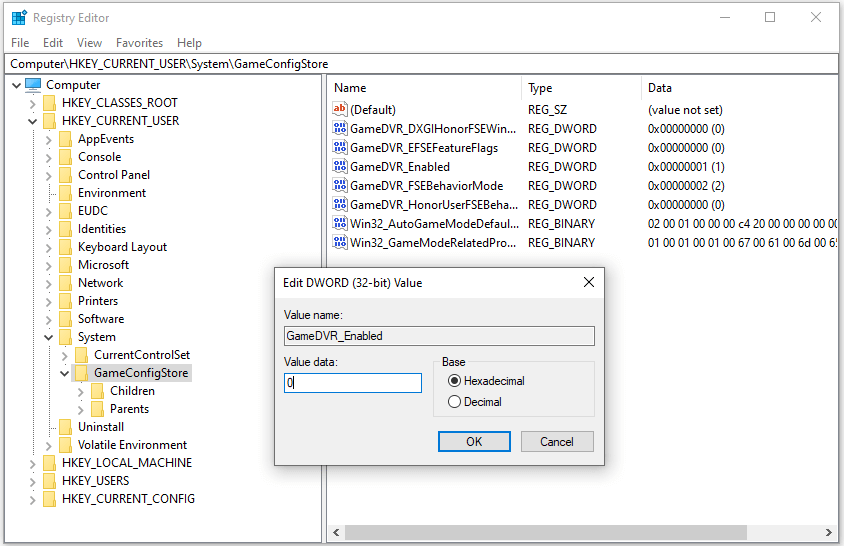
That option enables the background recording of gameplay to help players capture more spectacular gaming moments. Game DVR is the Game Bar’s recording feature. Home › Windows 11 › How To › Disable DVR in Windows 11


 0 kommentar(er)
0 kommentar(er)
